Locating HTML elements on a web page with browser DevTools
In this lesson we'll use the browser tools for developers to manually find products on an e-commerce website.
Inspecting Wikipedia and tweaking its subtitle is fun, but let's shift gears and focus on building an app to track prices on an e-commerce site. As part of the groundwork, let's check out the site we'll be working with.
Meeting the Warehouse store
Instead of artificial scraping playgrounds or sandboxes, we'll scrape a real e-commerce site. Shopify, a major e-commerce platform, has a demo store at warehouse-theme-metal.myshopify.com. It strikes a good balance between being realistic and stable enough for a tutorial. Our scraper will track prices for all products listed on the Sales page.
Live sites like Amazon are complex, loaded with promotions, frequently changing, and equipped with anti-scraping measures. While those challenges are manageable, they're advanced topics. For this beginner course, we're sticking to a lightweight, stable environment.
That said, we designed all the additional exercises to work with live websites. This means occasional updates might be needed, but we think it's worth it for a more authentic learning experience.
Finding a product card
As mentioned in the previous lesson, before building a scraper, we need to understand structure of the target page and identify the specific elements our program should extract. Let's figure out how to select details for each product on the Sales page.
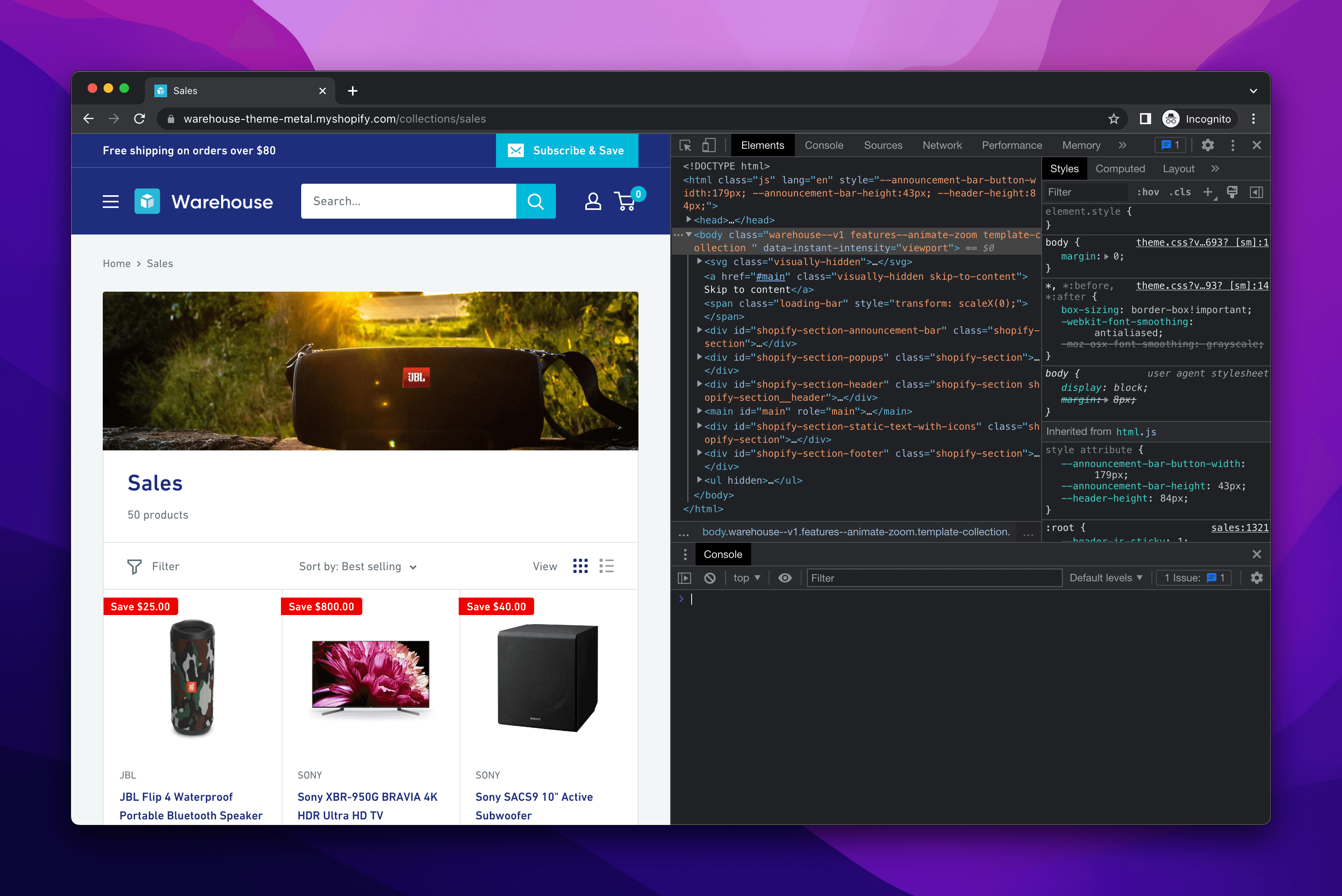
The page displays a grid of product cards, each showing a product's title and picture. Let's open DevTools and locate the title of the Sony SACS9 Active Subwoofer. We'll highlight it in the Elements tab by clicking on it.
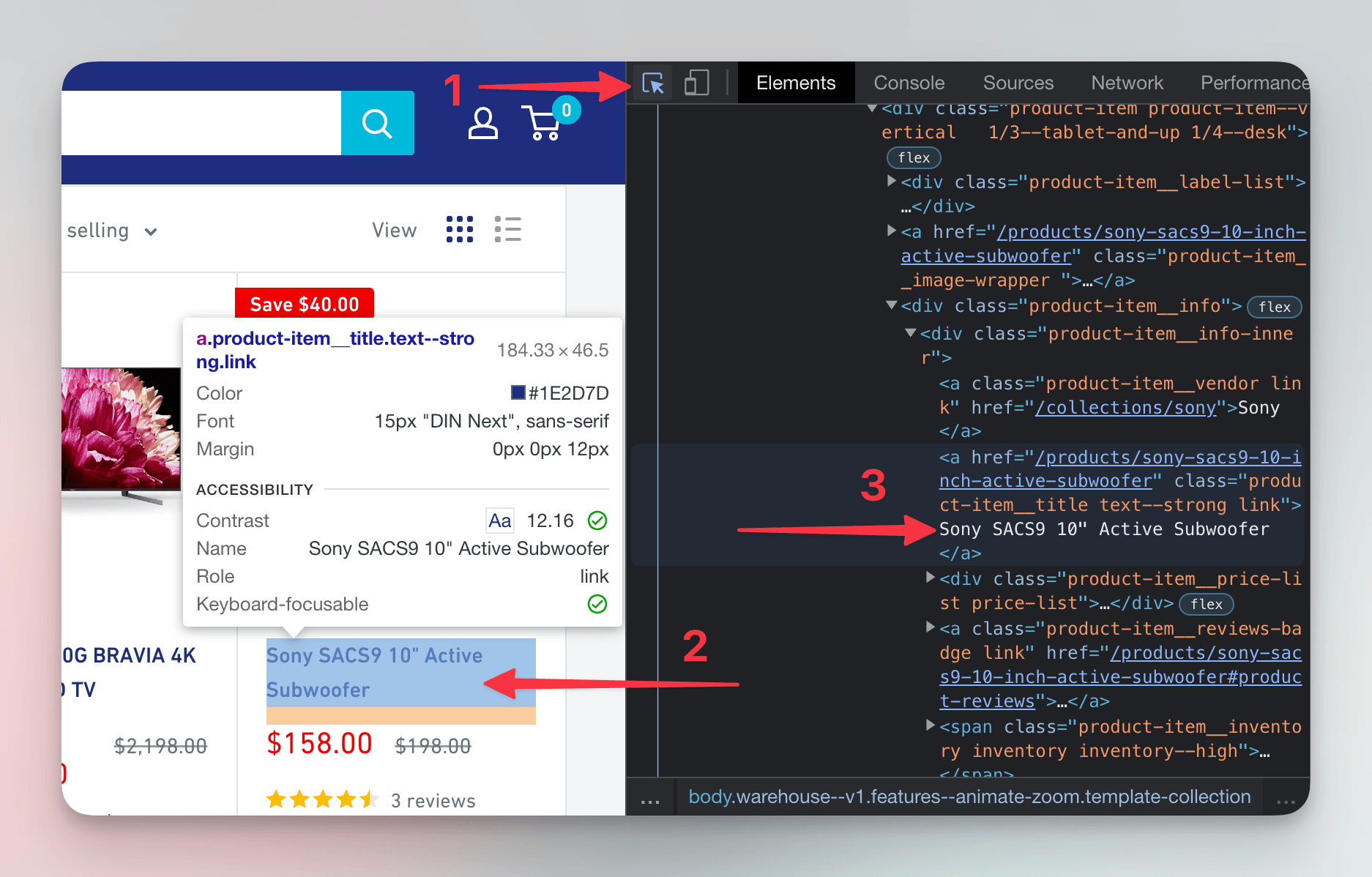
Next, let's find all the elements containing details about this subwoofer—its price, number of reviews, image, and more.
In the Elements tab, we'll move our cursor up from the a element containing the subwoofer's title. On the way, we'll hover over each element until we highlight the entire product card. Alternatively, we can use the arrow-up key. The div element we land on is the parent element, and all nested elements are its child elements.
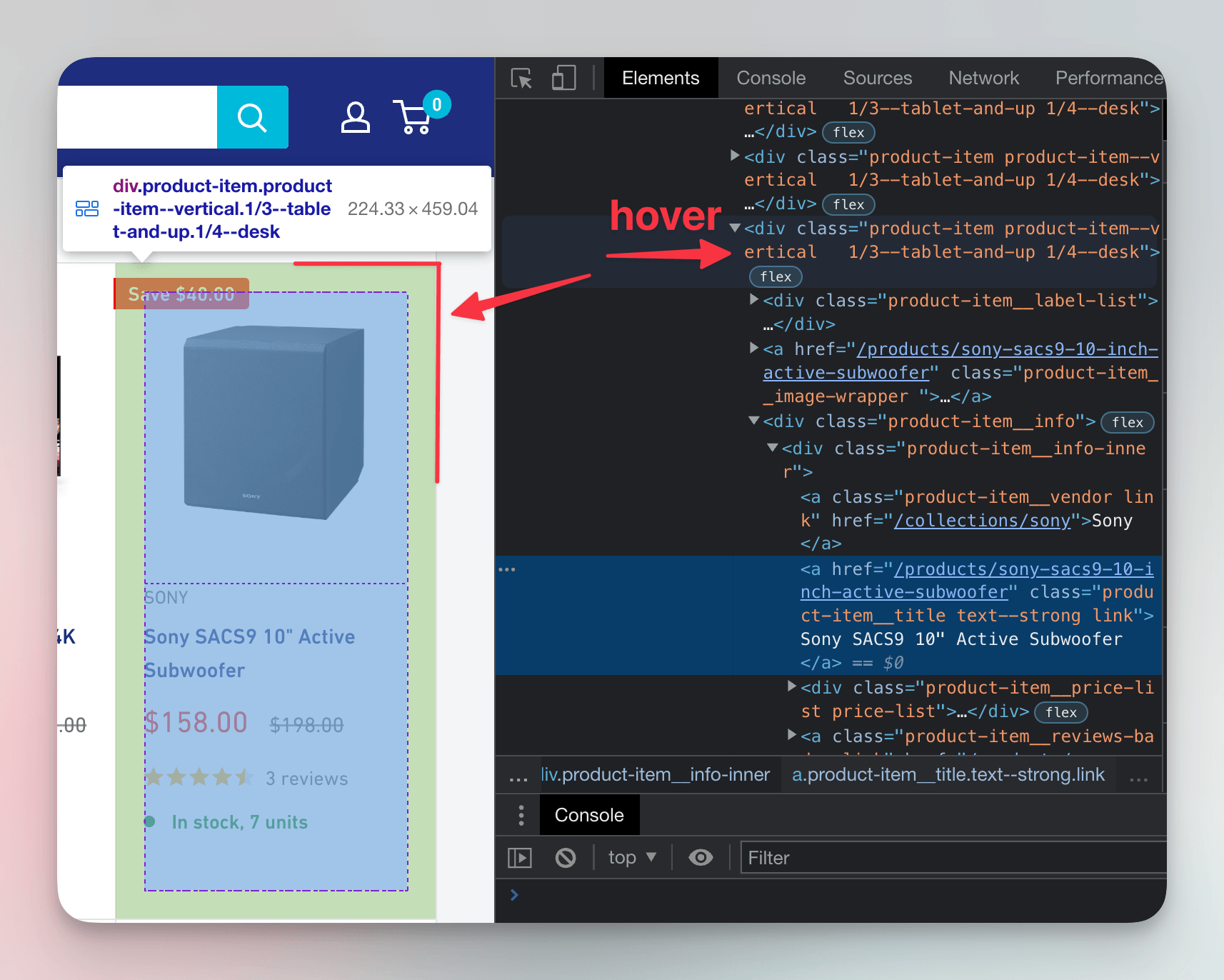
At this stage, we could use the Store as global variable option to send the element to the Console. While helpful for manual inspection, this isn't something a program can do.
Scrapers typically rely on CSS selectors to locate elements on a page, and these selectors often target elements based on their class attributes. The product card we highlighted has markup like this:
<div class="product-item product-item--vertical 1/3--tablet-and-up 1/4--desk">
...
</div>
The class attribute can hold multiple values separated by whitespace. This particular element has four classes. Let's move to the Console and experiment with CSS selectors to locate this element.
Programmatically locating a product card
Let's jump into the Console and write some JavaScript. Don't worry—we don't need to know the language, and yes, this is a helpful step on our journey to creating a scraper in Python.
In browsers, JavaScript represents the current page as the Document object, accessible via document. This object offers many useful methods, including querySelector(). This method takes a CSS selector as a string and returns the first HTML element that matches. We'll try typing this into the Console:
document.querySelector('.product-item');
It will return the HTML element for the first product card in the listing:
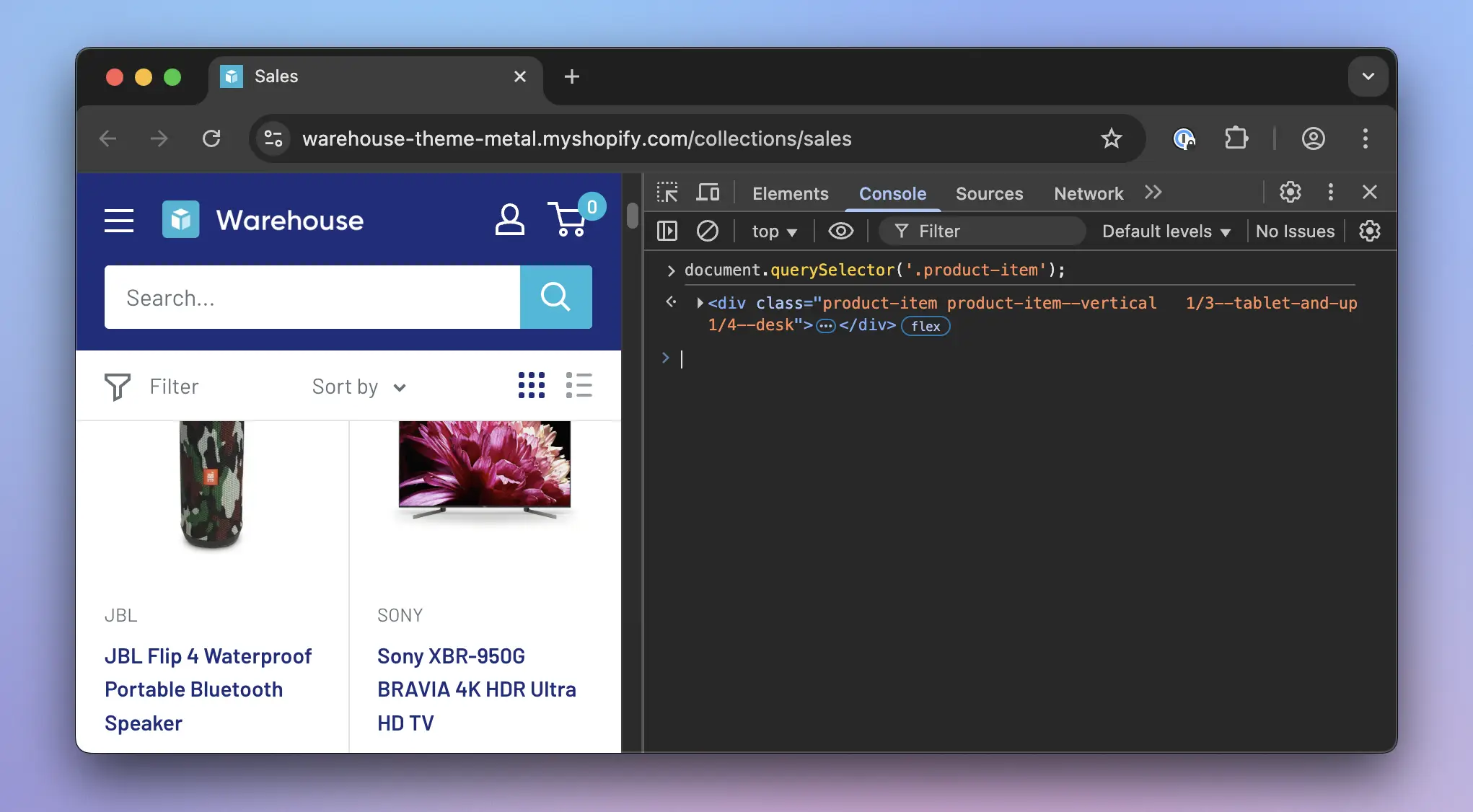
CSS selectors can get quite complex, but the basics are enough to scrape most of the Warehouse store. Let's cover two simple types and how they can combine.
The type selector matches elements by tag name. For example, h1 would match the highlighted element:
<article>
<h1>Title</h1>
<p>Paragraph.</p>
</article>
The class selector matches elements based on their class attribute. For instance, .heading (note the dot) would match the following:
<article>
<h1>Title</h1>
<h2 class="heading">Subtitle</h2>
<p>Paragraph</p>
<p>
<strong class="heading">Heading</strong>
</p>
</article>
You can combine selectors to narrow results. For example, p.lead matches p elements with the lead class, but not p elements without the class or elements with the class but a different tag name:
<article>
<p class="lead">Lead paragraph.</p>
<p>Paragraph</p>
<section class="lead"><p>Paragraph</p></section>
</article>
How did we know .product-item selects a product card? By inspecting the markup of the product card element. After checking its classes, we chose the one that best fit our purpose. Testing in the Console confirmed it—selecting by the most descriptive class worked.
Choosing good selectors
Multiple approaches often exist for creating a CSS selector that targets the element we want. We should pick selectors that are simple, readable, unique, and semantically tied to the data. These are resilient selectors. They're the most reliable and likely to survive website updates. We better avoid randomly generated attributes like class="F4jsL8", as they tend to change without warning.
The product card has four classes: product-item, product-item--vertical, 1/3--tablet-and-up, and 1/4--desk. Only the first one checks all the boxes. A product card is a product item, after all. The others seem more about styling—defining how the element looks on the screen—and are probably tied to CSS rules.
This class is also unique enough in the page's context. If it were something generic like item, there would be a higher risk that developers of the website might use it for unrelated elements. In the Elements tab, we can see a parent element product-list that contains all the product cards marked as product-item. This structure aligns with the data we're after.
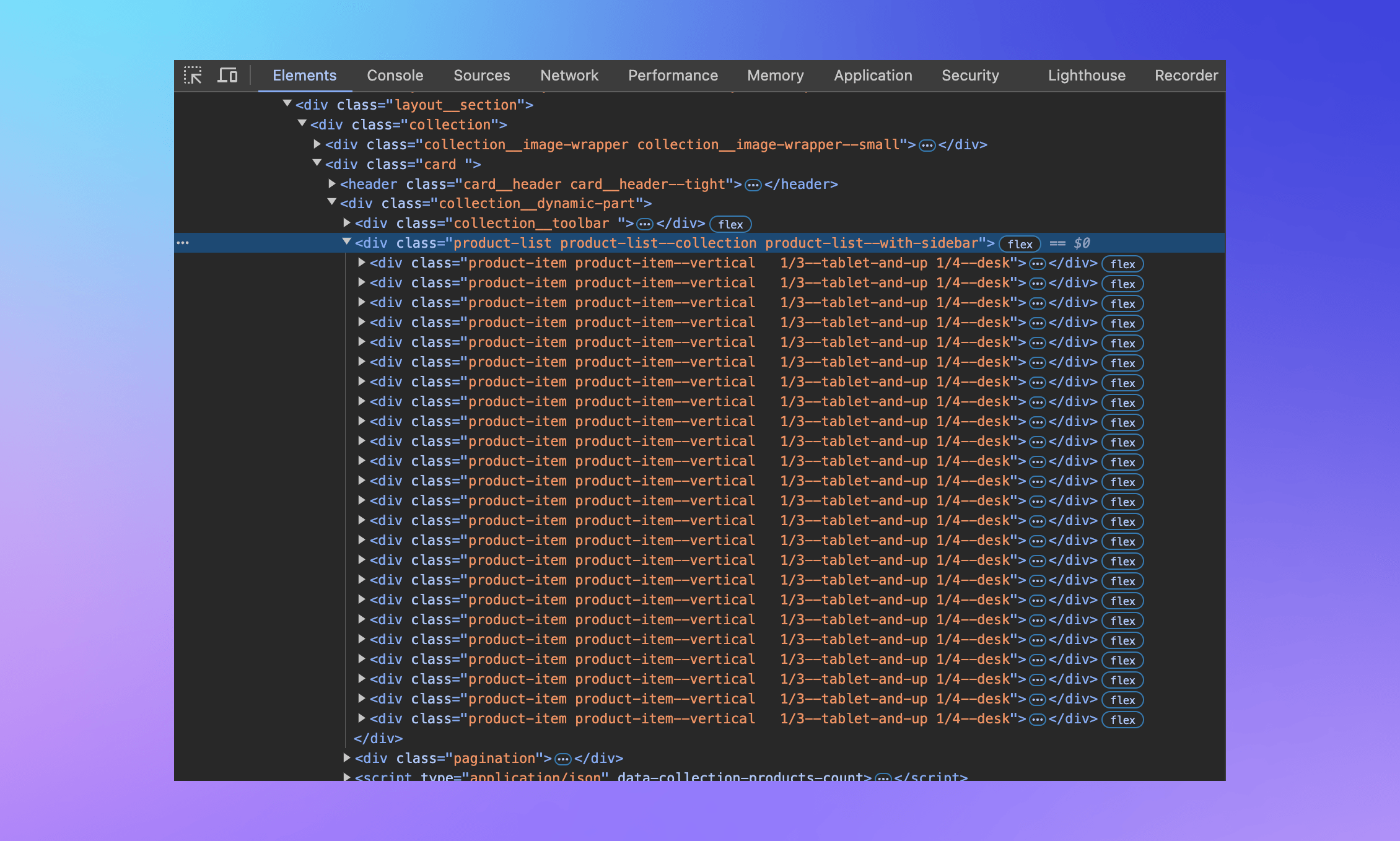
Locating all product cards
In the Console, hovering our cursor over objects representing HTML elements highlights the corresponding elements on the page. This way we can verify that when we query .product-item, the result represents the JBL Flip speaker—the first product card in the list.
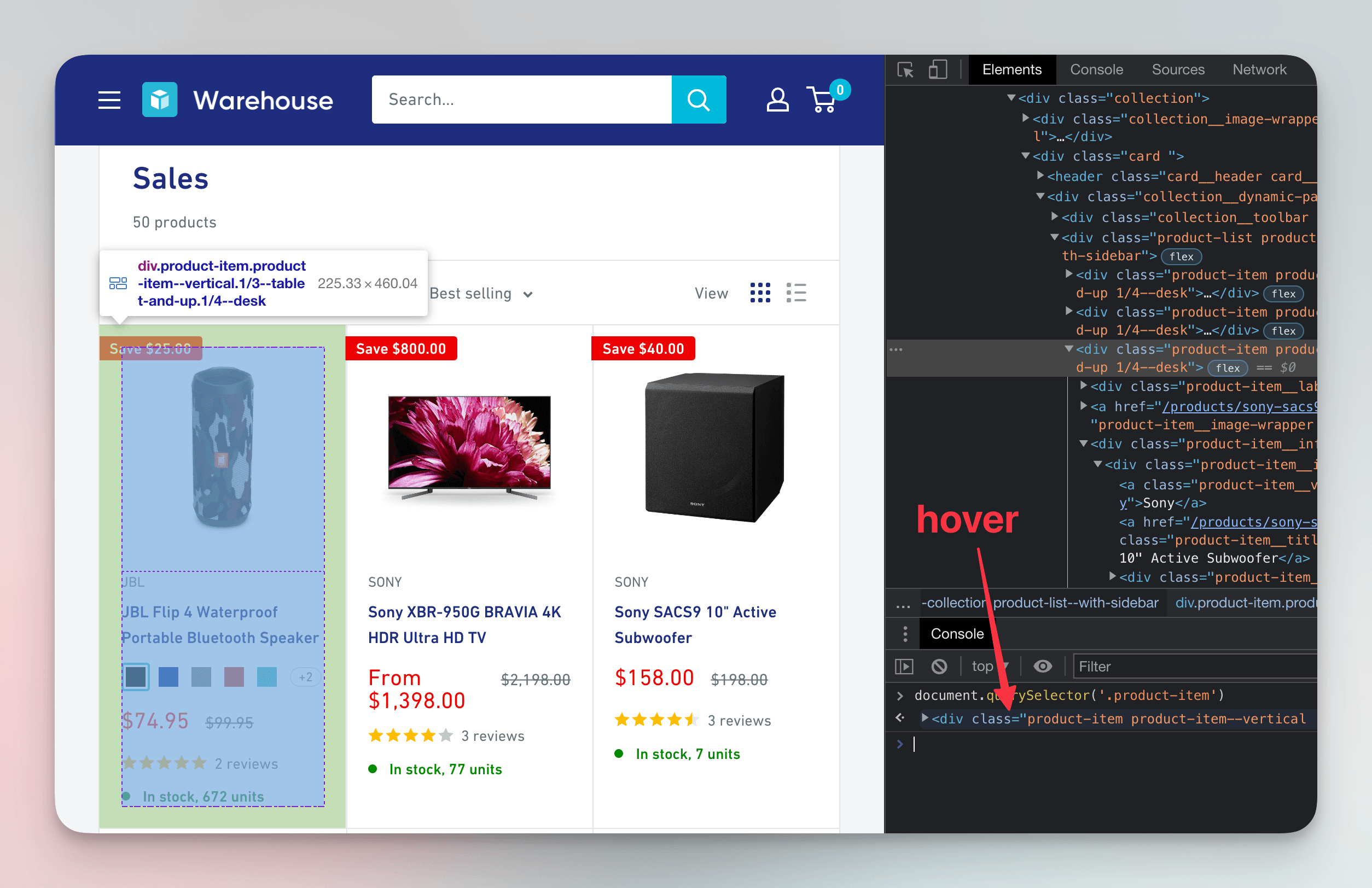
But what if we want to scrape details about the Sony subwoofer we inspected earlier? For that, we need a method that selects more than just the first match: querySelectorAll(). As the name suggests, it takes a CSS selector string and returns all matching HTML elements. Let's type this into the Console:
document.querySelectorAll('.product-item');
The returned value is a NodeList, a collection of nodes. Browsers understand an HTML document as a tree of nodes. Most nodes are HTML elements, but there are also text nodes for plain text, and others.
We'll expand the result by clicking the small arrow, then hover our cursor over the third element in the list. Indexing starts at 0, so the third element is at index 2. There it is—the product card for the subwoofer!
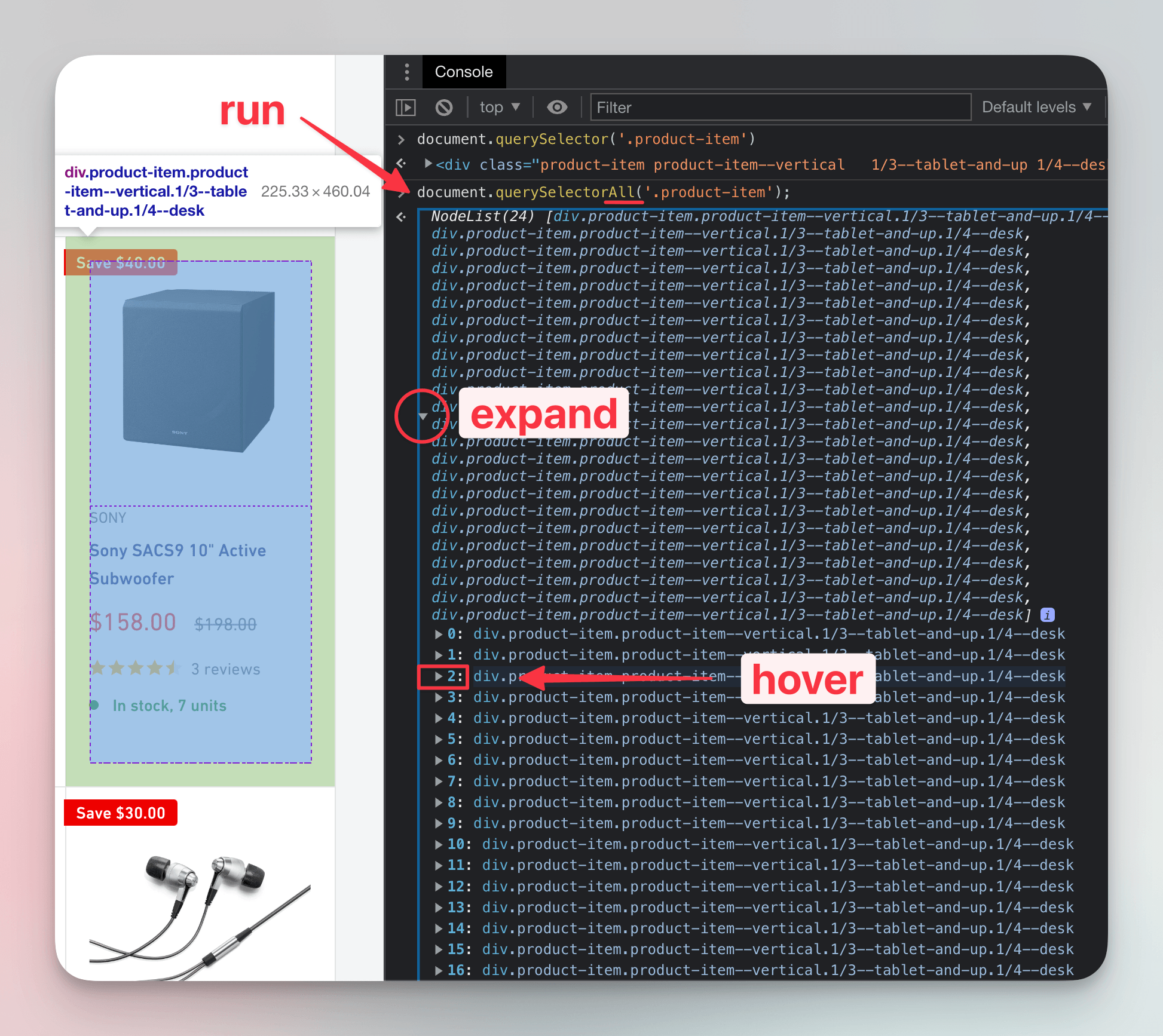
To save the subwoofer in a variable for further inspection, we can use index access with brackets, just like with Python lists (or JavaScript arrays):
products = document.querySelectorAll('.product-item');
subwoofer = products[2];
Even though we're just playing with JavaScript in the browser's Console, we're inching closer to figuring out what our Python program will need to do. In the next lesson, we'll dive into accessing child elements and extracting product details.
Exercises
These challenges are here to help you test what you’ve learned in this lesson. Try to resist the urge to peek at the solutions right away. Remember, the best learning happens when you dive in and do it yourself!
You're about to touch the real web, which is practical and exciting! But websites change, so some exercises might break. If you run into any issues, please leave a comment below or file a GitHub Issue.
Locate headings on Wikipedia's Main Page
On English Wikipedia's Main Page, use CSS selectors in the Console to list the HTML elements representing headings of the colored boxes (including the grey ones).
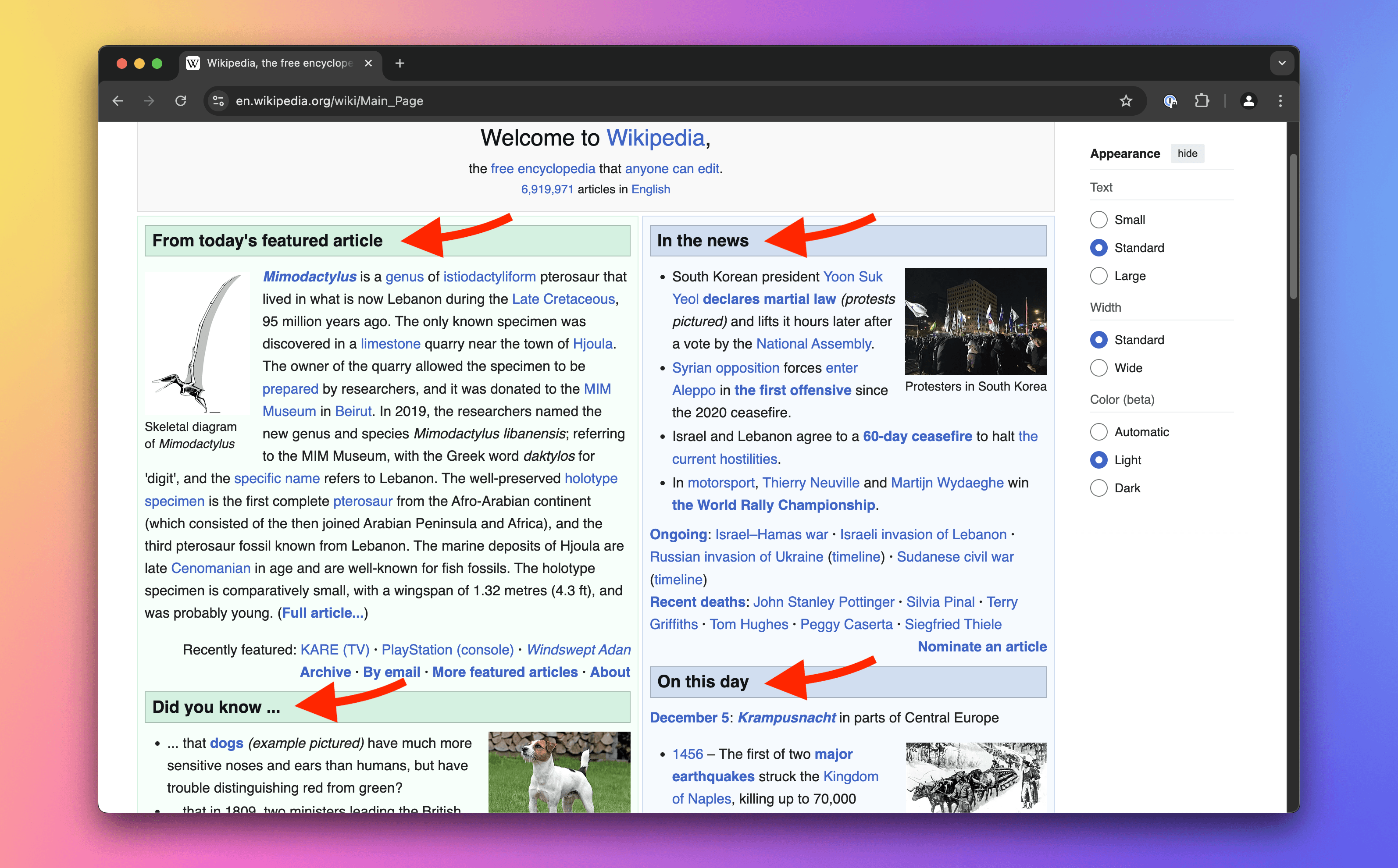
Solution
- Open the Main Page.
- Activate the element selection tool in your DevTools.
- Click on several headings to examine the markup.
- Notice that all headings are
h2elements with themp-h2class. - In the Console, execute
document.querySelectorAll('h2'). - At the time of writing, this selector returns 8 headings. Each corresponds to a box, and there are no other
h2elements on the page. Thus, the selector is sufficient as is.
Locate products on Shein
Go to Shein's Jewelry & Accessories category. In the Console, use CSS selectors to list all HTML elements representing the products.
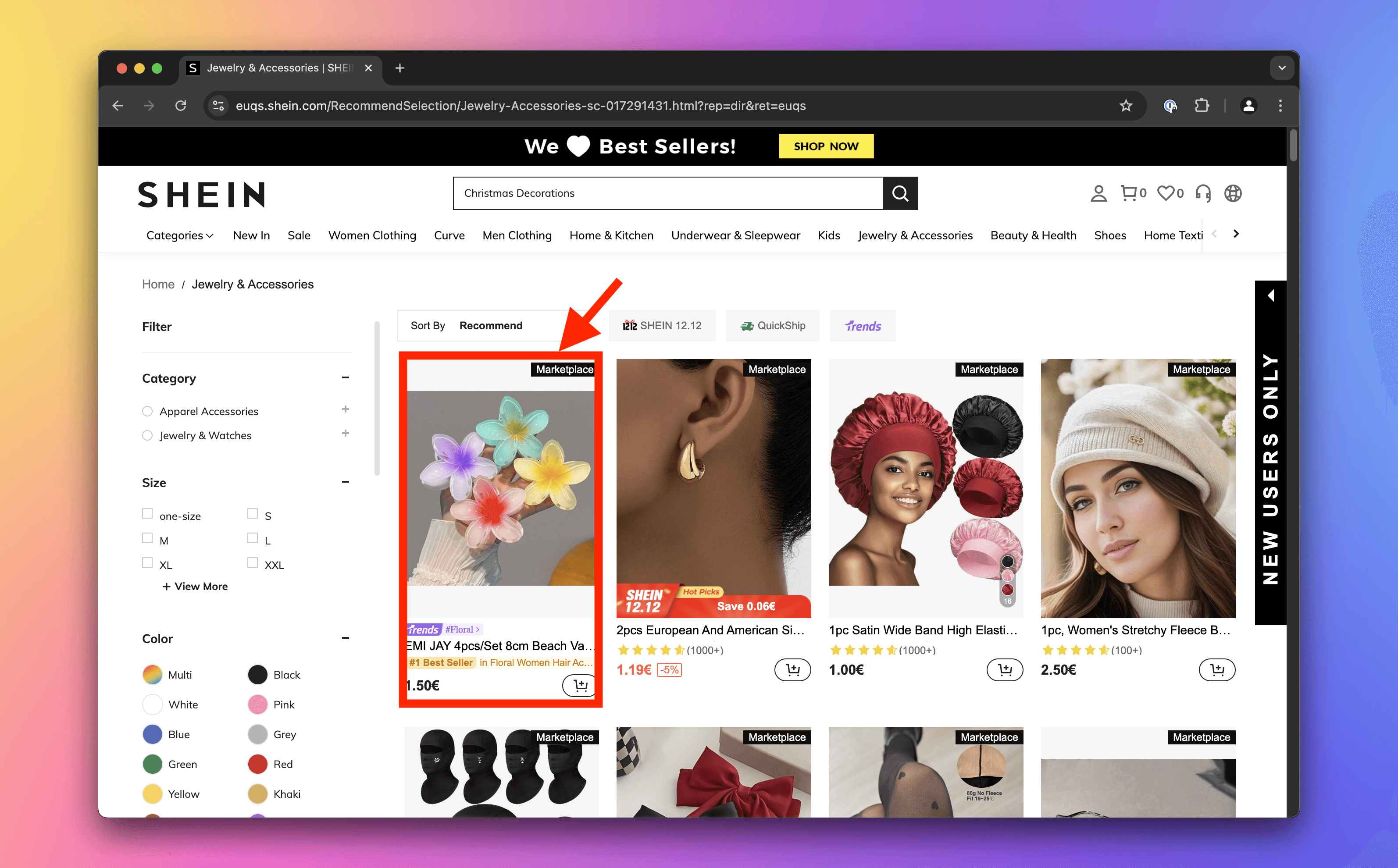
Solution
- Visit the Jewelry & Accessories page. Close any pop-ups or promotions.
- Activate the element selection tool in your DevTools.
- Click on the first product to inspect its markup. Repeat with a few others.
- Observe that all products are
sectionelements with multiple classes, includingproduct-card. - Since
sectionis a generic wrapper, focus on theproduct-cardclass. - In the Console, execute
document.querySelectorAll('.product-card'). - At the time of writing, this selector returns 120 results, all representing products. No further narrowing is necessary.
Locate articles on Guardian
Go to Guardian's page about F1. Use the Console to find all HTML elements representing the articles.
Learn about the descendant combinator.
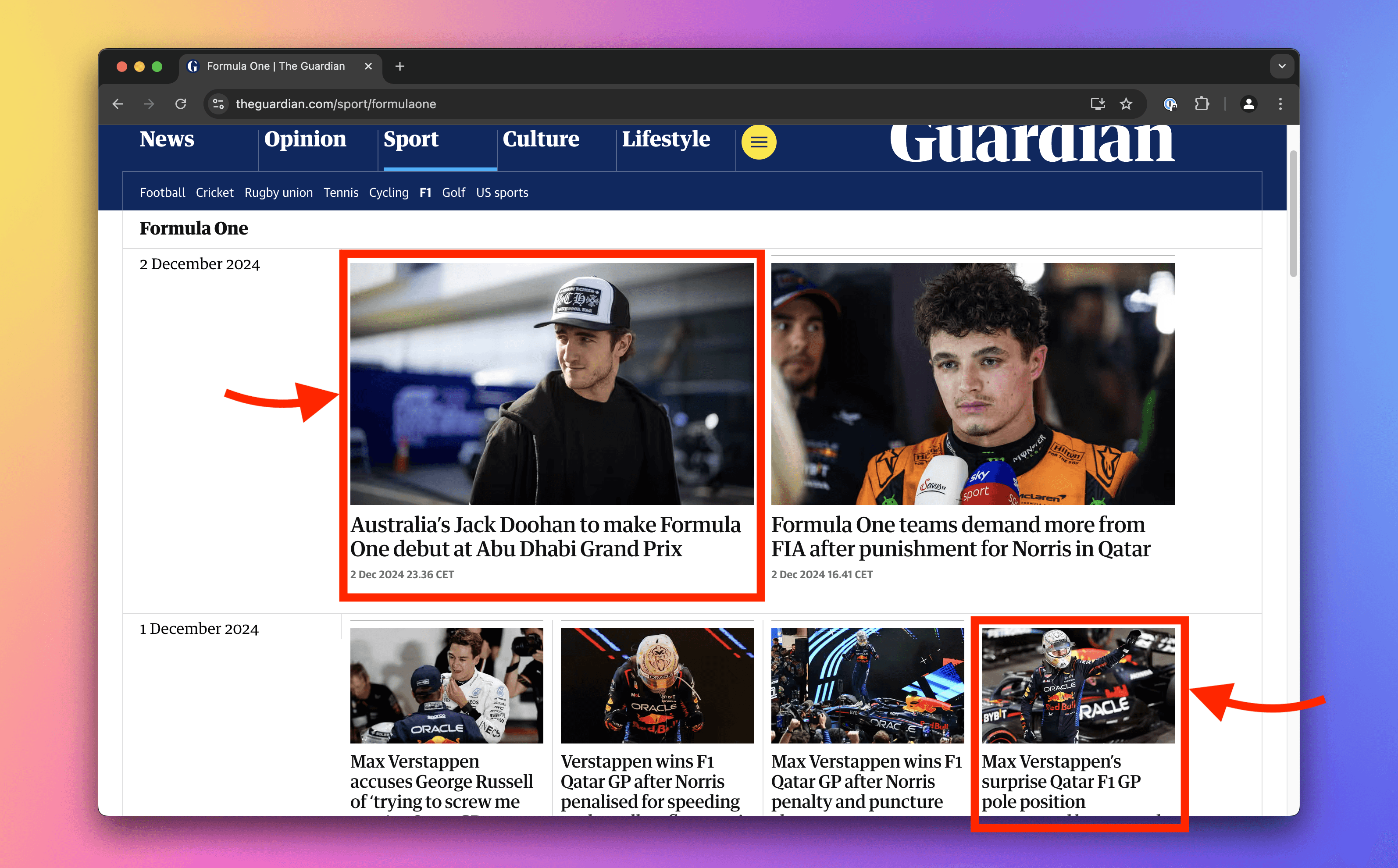
Solution
- Open the page about F1.
- Activate the element selection tool in your DevTools.
- Click on an article to inspect its structure. Check several articles, including the ones with smaller cards.
- Note that all articles are
lielements, but their classes (e.g.,dcr-1qmyfxi) are dynamically generated and unreliable. - Using
document.querySelectorAll('li')returns too many results, including unrelated items like navigation links. - Inspect the page structure. The
mainelement contains the primary content, including articles. Use the descendant combinator to targetlielements withinmain. - In the Console, execute
document.querySelectorAll('main li'). - At the time of writing, this selector returns 21 results. All appear to represent articles, so the solution works!